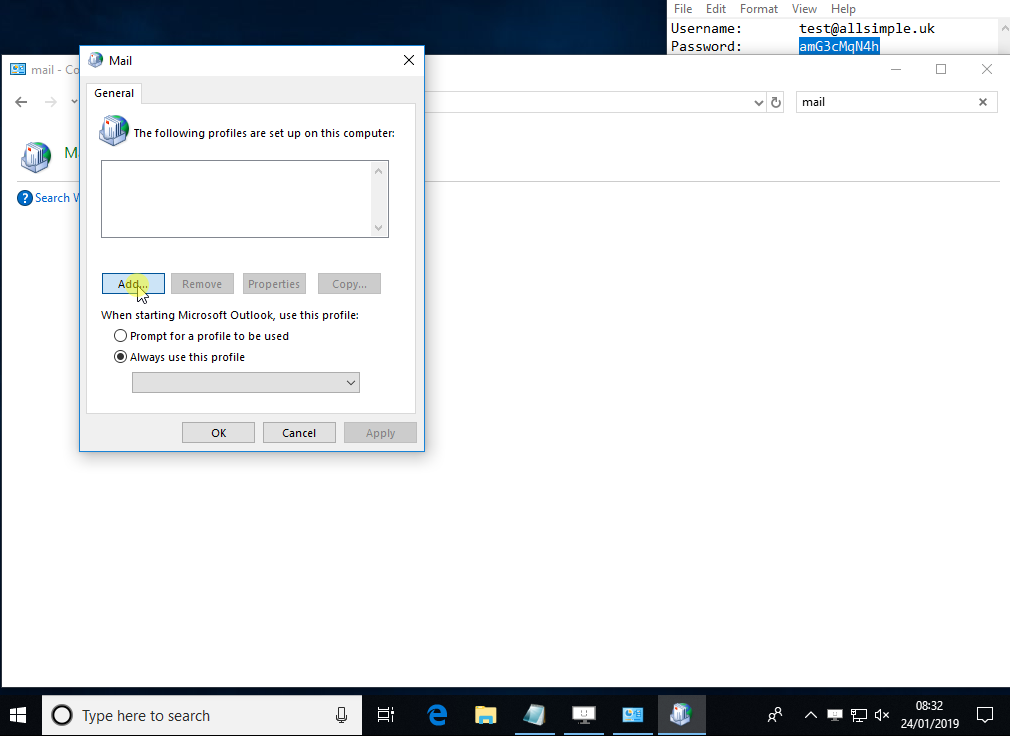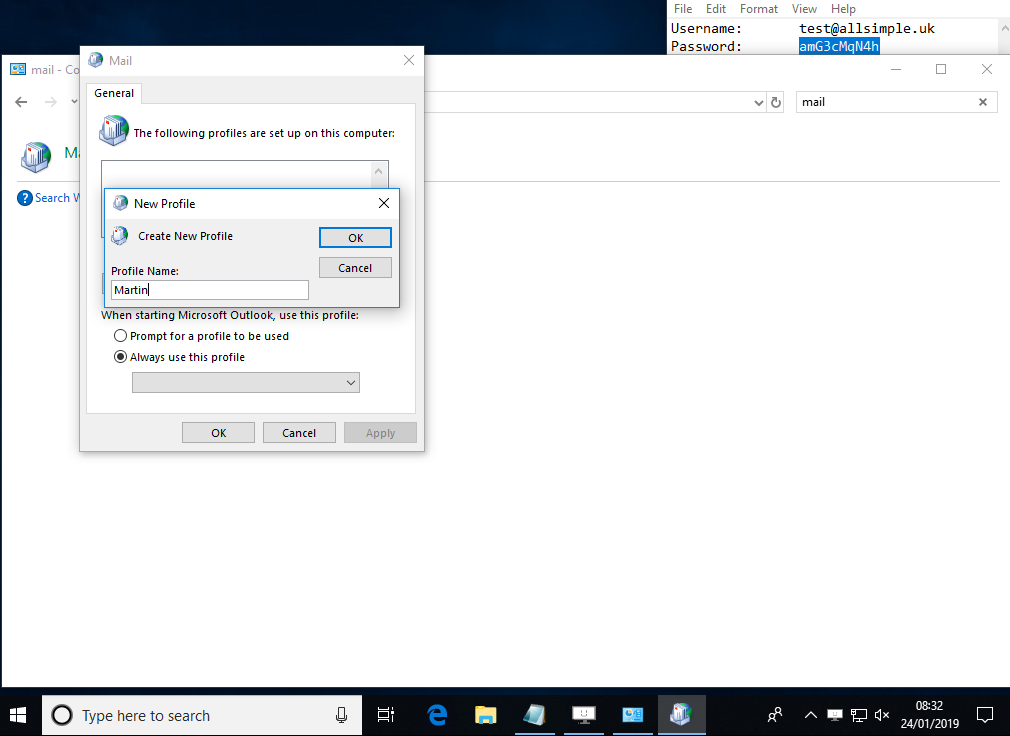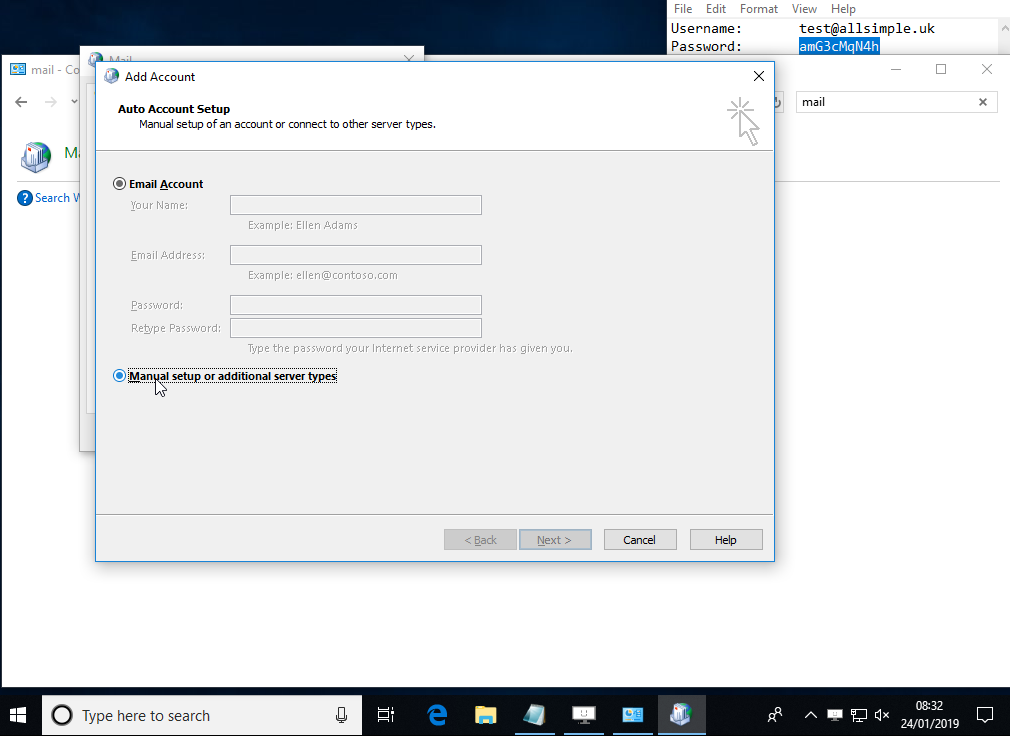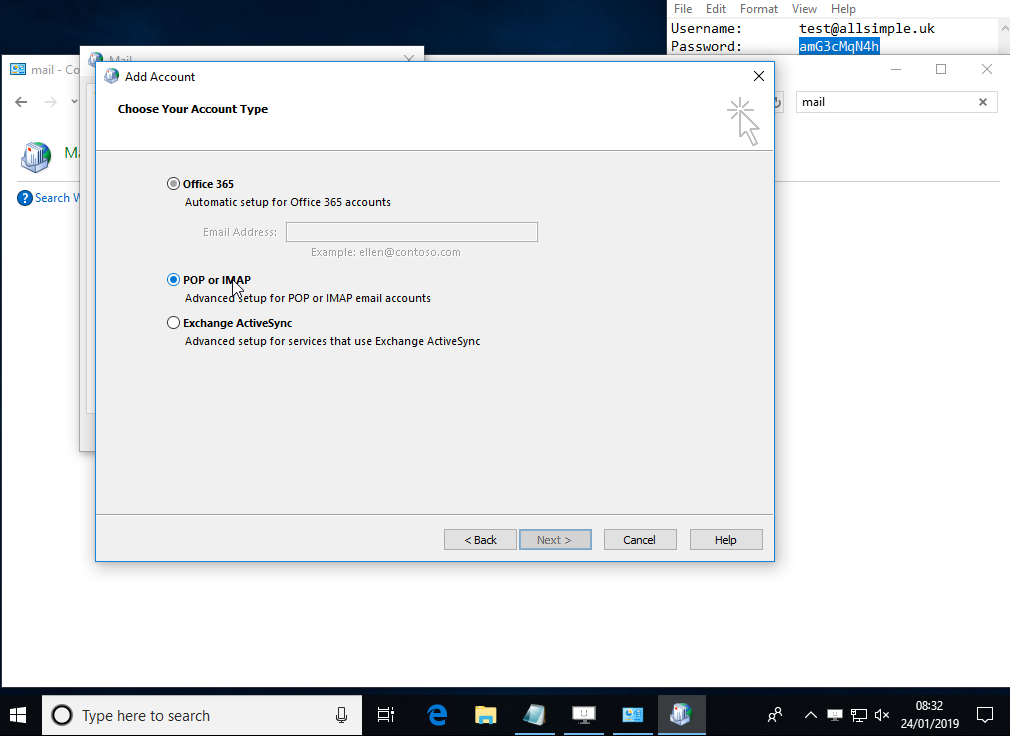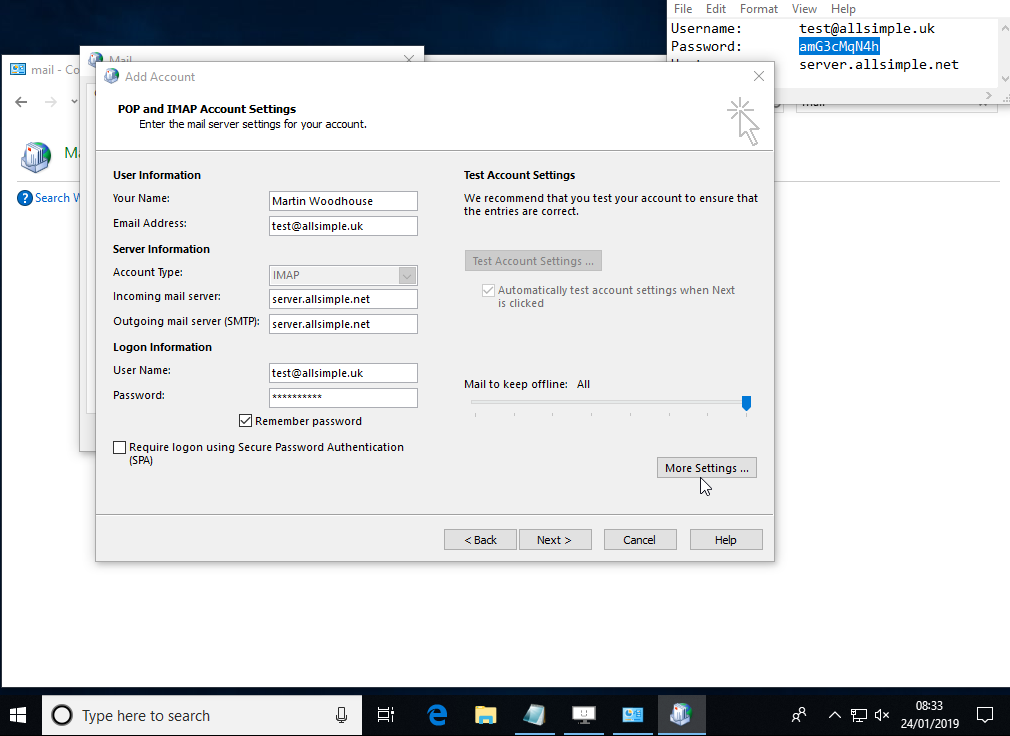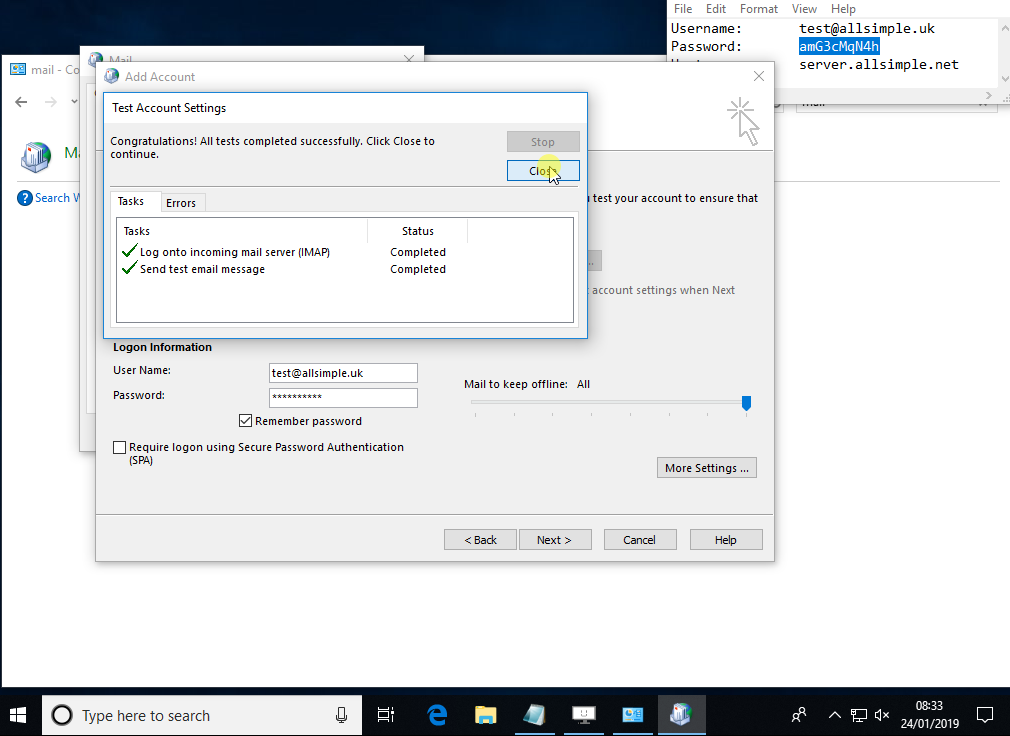How to set up an IMAP account in Outlook without existing accounts
This guide is for adding accounts to Outlook when you don't already have any accounts, if you already have some accounts in Outlook and just want to add this alongside, please follow these instructions instead.
To begin, you should have been provided with the following settings:
Username: (This will be your email address) Password: (This should be a secure password) Server Hostname: (This will generally be something.allsimple.net)
The following gif shows the process, you can click to stop it and then click again to restart it at any point, if you need written instructions please scroll past the gif and continue reading.
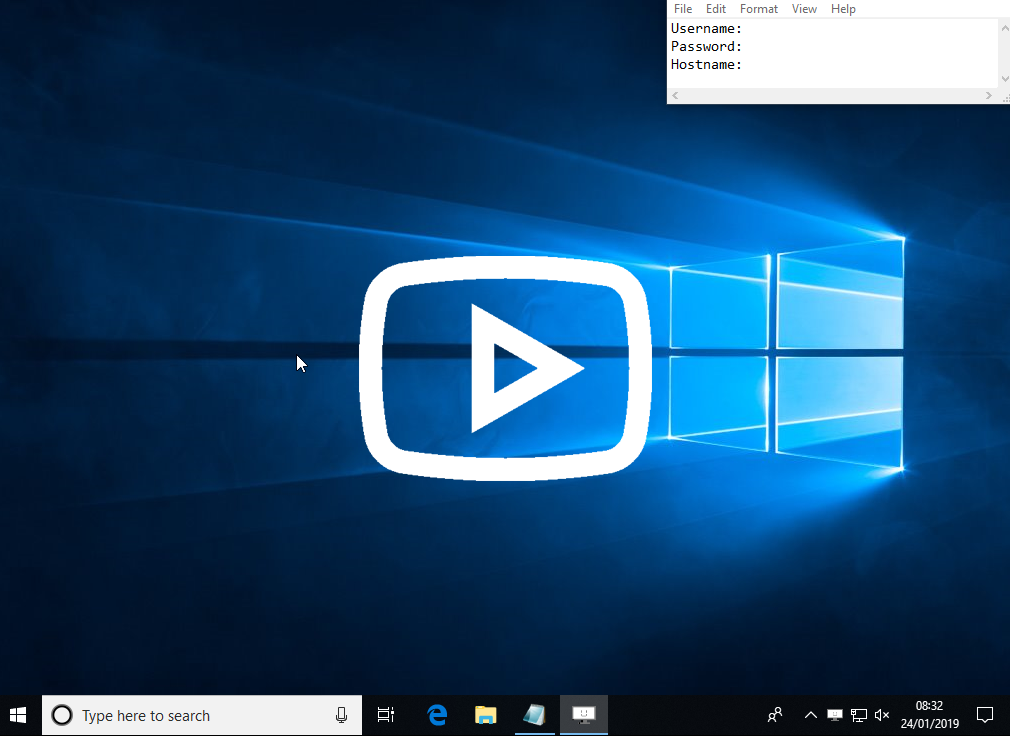
Here are instructions if you'd prefer to follow those, you can click on all of the images and they will open in a new tab:
Step 7:
Now you'll need to enter your details, we would recommend using IMAP rather than POP3 as the account type, this leaves the mail on the server and allows you to share the mailbox across multiple devices. You should enter the hostname you were provided in both the Incoming mail server and Outgoing mail server boxes, the username will be your email address.

If you have any questions or problems with these instructions, please open contact us and we will provide further assistance.